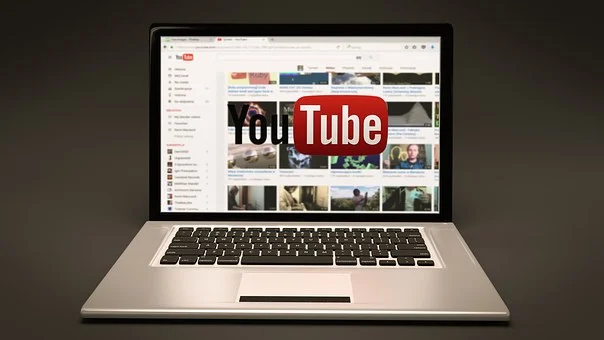Doing a bit of research on the internet, discovered that YouTube‘s thumbnails, done right, can have a positive impact on video views. It even seems that the algorithm of the famous portal “pushes” well-made covers with the faces of the creators (but there is no absolute certainty). Either way, it’s a good idea to take better care of the thumbnails that accompany your content, and that’s what you’re here for today, right?
How to make a thumbnail for youtube
Well, let me help you and give you some hopefully helpful tips on how to get youtube thumbnail for youtube: In the following sections of this tutorial, not only will I show you practically how to create a custom thumbnail for the videos to be published on YouTube, but I will also explain how to upload them to the platform before proceeding to the actual publication of the video.
So when you’re ready to get started, make yourself comfortable, take as much time as you need to focus on reading the following paragraphs, and most importantly, try to implement the instructions I’m about to give you. I have no choice but to wish you a good read and, above all, have fun!
- How to create a custom thumbnail for YouTube
- Photoshop (Windows/macOS)
- GIMP (Windows/MacOS/Linux)
- Canva (Web/ Android/iOS
- How to upload a custom thumbnail
How to create a custom thumbnail for YouTube
Let’s see How to create a custom thumbnail for YouTube using some useful software, online services and applications for this purpose. However, before proceeding I remind you as you read on the site of Google. Thumbnails of the videos must comply with the community rules and have the following characteristics.
- Dimensions: 1280 x 720 (with a minimum width of 640 pixels), preferably using the 16:9 aspect ratio.
- Accepted formats: JPG, GIF or PNG.
- Maximum weight per pack: no more than 2MB.
Photoshop (Windows / macOS)
Do you have Photoshop installed on your PC? Great as there is probably no better solution to create a YouTube thumbnail. The famous Adobe software, in fact, integrates a whole series of perfect tools to create graphic material of various kinds, including thumbnails for YouTube.
To proceed, after launching Photoshop on your PC, click the Create New button This is located on the left of the main program window and sets the size that will be used for the thumbnail: To do this, after selecting the Pixel item from the drop -down menu on the right and after selecting the horizontal alignment set a width of 1280 pixels is a’ height of 720 pixels in the corresponding text and award fields Send in Keyboard.
Now click on the Padlock icon located on the Background layer (at the bottom right of the Niveles) and drag the different images that you want to insert: simply select them with the left button and drag them into the Photoshop with the mouse window (where you want to place them) and release the button.
To resize an image inserted into the video thumbnail, click one of the options Grid Located along the perimeter and in the corners, and after clicking on one of them, drag the mouse to the desired point to resize.
Instead, to move the image, place the cursor in the center of the image, hold down the left button mouse and drag it to the desired point.
If you need to crop an inserted image, you should know that you can do it with the selection tools and quick masks present in Photoshop (as I told you in this guide) or possibly with third-party tools such as the online erasing service.
To insert text into the thumbnail, call it Horizontal Text Tool on the program toolbar, click where you want to insert the text and type in the text box that appears on the screen.
Of course, you can also change the text size, customize the font, etc. – just use the menu placed at the top. To move the text, call the Move Tool instead, drag it in the toolbar, and hold the left mouse button to drag the text to where you want it.
To add shapes instead, name it Rectangular Tool (or right-click it and select one of the other available tools) and draw the selected shape on the worksheet.
You can adjust the color, size, position, etc. via the box that appears on the screen of the form inserted in the project.
When you’re done, go to the File menu> Save as in the window that opens, click the Save to your PC button. Then select the format in which to save the document (e.g. JPEG) and the location of the destination. Did you see that it’s not that difficult?
GIMP (Windows/MacOS/Linux)
If you want to create the video thumbnail with free software, GIMP is the solution for you. This program (available for Windows, macOS, and Linux) is indeed considered the best free and open-source alternative to Photoshop, although it’s a bit more limited than the latter. But first, let me explain how to download and install it on your PC.
To download GIMP on your PC, go to the download page and click the Download x.xx.x button and then the Download GIMP x.xx.x Directly button.
When the download is complete, if you are using a Windows PC, open the archive .exe downloaded and then click the buttons Gulp , OK , Install it on PC Final to finish the setting. Otherwise, if you’re using a Mac, drag GIMP into the Applications folder on macOS, right-click the program’s icon and select the item Open twice in a row to “bypass” Apple’s restrictions on font programs unknown (this should only happen on the first GIMP launch).
Now, after installing and launching GIMP, open the File > New menu , set the size to 1280 x 720 pixels using the appropriate text boxes and click the OK button , continue. Then drag the images you want to use to create the video thumbnail onto your workspace.
After importing, use some movement tools (which you can get from the toolbar on the left) to move the image to the desired point: just hold down the left mouse button on the image and drag it to the desired point.
To resize, use the Scale Tool, always present on the same toolbar, and then use the squares along the perimeter of the image to scale it.
On call Text tool in the toolbar on the left, however, you can add text: once invoked, click on the desired item to insert the desired wording, then change color, font, etc. to the latter using the menu alongside.
Again, to move the text, use the Move Tool, I told you that a while ago.
If you are satisfied with the result, select the item Export from the File menu GIMP, select position and format (e.g. JPEG) from the output file and click the Export button to complete the process.
Canva (Web/Android/iOS)
If you want to try making a video thumbnail online, all you have to do is resort to canva, a free and easy-to-use web service that’s also available as an application for Android and iOS/iPadOS (the way it works doesn’ does not differ much from the online version).
Before I explain how it works, I want to tell you that the service is basically free, but some elements are paid (they usually cost $1 each). Additionally, you can subscribe to the premium membership which starts from $9.95/month (with a 30-day free trial) and includes a few more graphics and features.
To use Canva, go to your home page and click the button Sign up with your email address Fill out the form that appears on the screen with the requested information and click on the entry Start now, it’s free! To complete the account creation process.
After registering, scroll down to the main Canva page and locate the Preview YouTube section and click on one of the models among those available. Then edit the sample text that you can find in the template: double-click the text box you want, select it, and type the text you want to include in the video thumbnail. If you want, you can customize the color of the font using the buttons and menus above to customize the character’s size from the source, color, etc.
Using the buttons on the left sidebar, you can add to the project photo, elements graphics (e.g. shapes, figures, lines, etc.), additional text, loads of images, etc.
When you are done, download the created thumbnail by clicking the Download button located in the top right corner and select the export format (e.g. PNG, JPG etc.) and click the Download button. Admit it: you didn’t think it was that easy, did you?
How to upload a custom thumbnail
After creating the thumbnail, you need to upload it to the video. If you don’t know how to upload a custom thumbnail read on: below you will learn how to do it from both PC and smartphone and tablet.
- From PC – After starting the process of uploading the video to YouTube from YouTube Studio (I explained how to do it here), click the Upload Thumbnail button and select the capture related to the thumbnail you want have previously created. Then complete the video contribution by clicking on the button save and then upload.
- From phones and tablets – After starting the process of uploading the video from your Android/iOS/iPadOS app to YouTube (I explained how to do it here), launch the YouTube App Studio in your Android device or iOS/iPadOS, tap the button ( ) Select the item Video in the top left In the opened menu, tap Progress Press the icon of the desired movie Pencil is located on the top right, and then tap on the item Edit Thumbnail is located on top of the screen. On the screen that opens, touch the Custom Thumbnail and select the thumbnail you previously created and saved or imported to your mobile device. Finally, press the select voice located at the top right and touch the save button (top right) to save the changes made.
Also Read: Pixel 3xl Greedfall Wallpaper