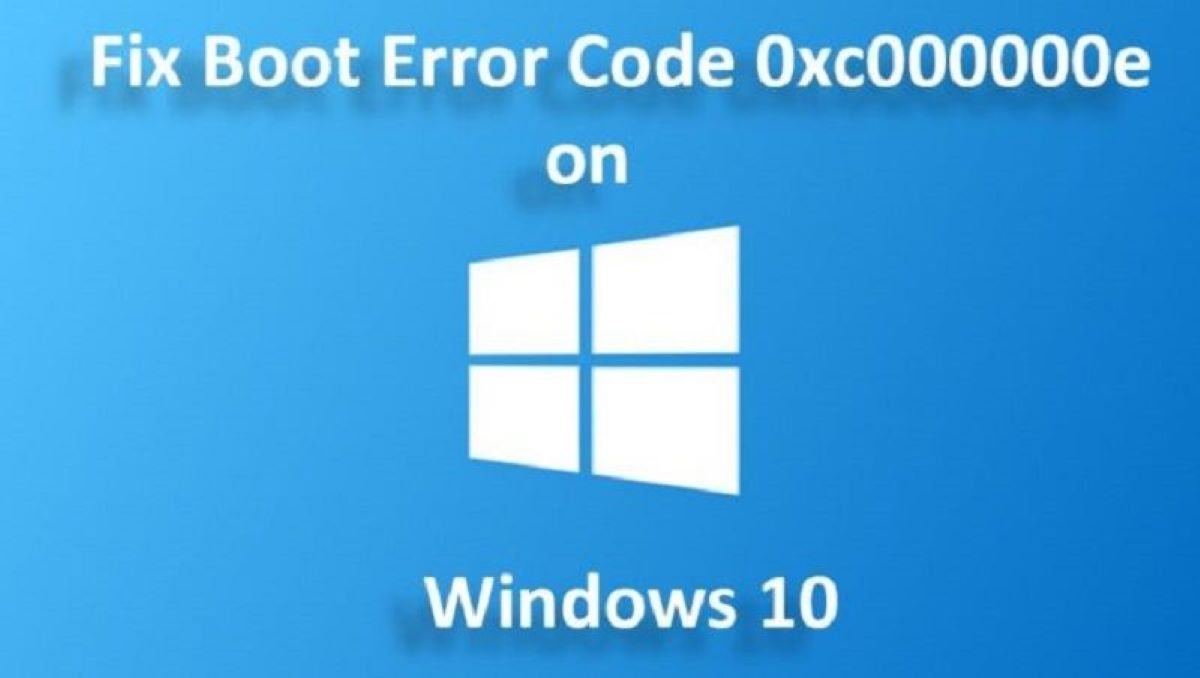While you are trying to start your computer normally or recover it using a recovery tool, you may see this “Error Code 0xc00000e” on your screen. This problem occurs when the BCD is corrupted on your system. There are various reasons why this problem can appear, but disk write issues and corrupted system files can be some of them. But, there is nothing to fear. You just need to follow our instructions line by line and the windows error code 0xc00000e will be gone in a few minutes.
Fix 1 – Delete all external drives to Recover from Error Code 0xc00000e
Any external drive can confuse your system’s boot priority. So detaching them can help.
1. First, press and hold the power button for 15 seconds to make sure the system shuts down completely.
2. Now carefully remove the system from the power source.
3. After that, remove all external drives from your system (including external hard drives).
4. No CD/DVD should be present in the disc drive.
5. Once you have done all of this, simply connect the power cable to your system and turn it on.
6. Now press the power button on your machine to start it.
As the BIOS will not find any other drive based on the boot priority, it will boot from the system drive.
Restart your system several times and check if that solves your problem.
Fix 2 – Rebuild System Boot Configuration Data
Corrupt system boot configuration data can lead you to this “error code 0xc00000e”. So you need to rebuild the boot configuration data.
1. First, turn off your system completely.
2. Next, turn your system back ON.
vs. Once your system boots, just press and hold the power button again to force shut down your system.
D. Just repeat this action 1-2 more times and for the 3rd time let your computer start normally.
Your system will automatically go into “Automatic Repair” mode.
3. Once the Automatic Repair screen appears, tap on the “Advanced options“.
4. To solve the problem, press the “Troubleshoot”.
5. After that, you need to tap on the “Advanced options“.
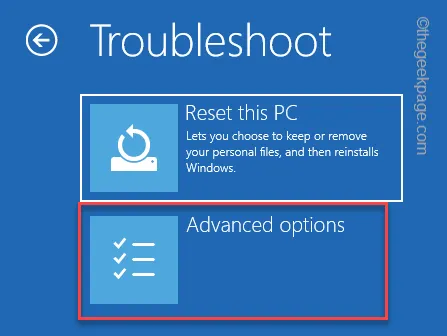
6. Among the various options, tap on the “Command Prompt” to access the command prompt.
Wait a moment for your system to start the terminal.
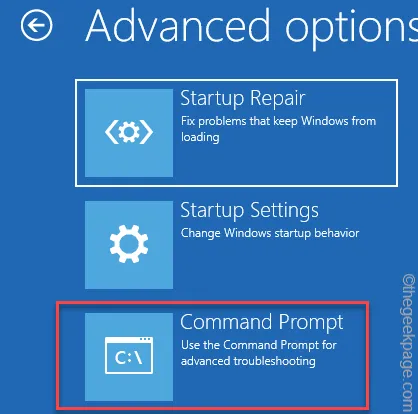
7. Simply select your administrator account and click “Continue” to finally access the terminal.
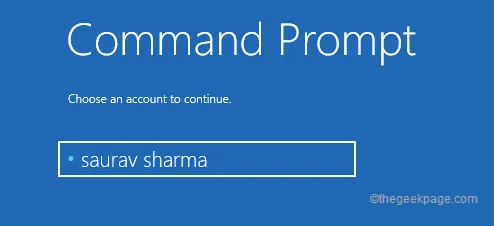
8. Now paste these three commands one by one and press Enter
This will correct the Master Boot Record.
bootrec /fixmbr
Copy
bootrec /fixboot
Copy
bootrec /scans
Copy
9. After that, you can rebuild the boot configuration directory on your system. Just run this code to do it.
bootrec /rebuildbcd
Copy
Once you’ve done that, exit the terminal, and your system will boot into the screen you noticed before.
10. Next, tap on “Continue“.
Let your computer start normally. Then check if you are still facing the problem or not.
Fix 3 – Change Boot Priority
Improperly configured boot priority can lead your system to boot from the wrong device, ultimately causing “Error Code 0xc00000e”.
1. First, turn off your system.
2. After turning it off, press the power button once to turn it on.
3. When the manufacturer’s logo appears, press and hold the “Delete” key on your keyboard to access the BIOS settings.
NOTE-
You need to keep an eye on the exact key to access the system BIOS, which may differ from manufacturer to manufacturer.
These are usually the most used keys –
4. Now go to the “Boot” tab.
5. Next, select the “Configure boot options” using the arrow keys and press Enter to access it.
6. Next, scroll down to the “Change boot order” and press the Enter key to open it.
7. Here you will notice the list of bootable devices (like – HDD/SSD, CD-ROM drive, network, USB devices) is present.
8. Simply use the arrow key to select the HDD/SSD drive (which contains the Windows folder) and move it up.
9. Once you’ve done that, scroll down to select the “Commit changes and exit” and press Enter.
10. Finally, press the “F10” key to save this setting.
Wait for your system to reboot normally. It will boot according to boot priority.
Fix 4 – Use Startup Repair to fix Error Code 0xc00000e
There is a built-in startup repair tool that you can use to fix this problem.
1. Boot your system into Automatic Repair mode.
2. Once you are there, click on the “Advanced options“.
3. To solve the problem, press the “Troubleshoot“.
4. After that, you need to tap on the “Advanced options“.
5. Now tap on “Startup Repair” to start the automatic repair process.
Let Windows automatically repair your system and fix the problem for you.
Also read: How To Get Free .Edu Email In 2022