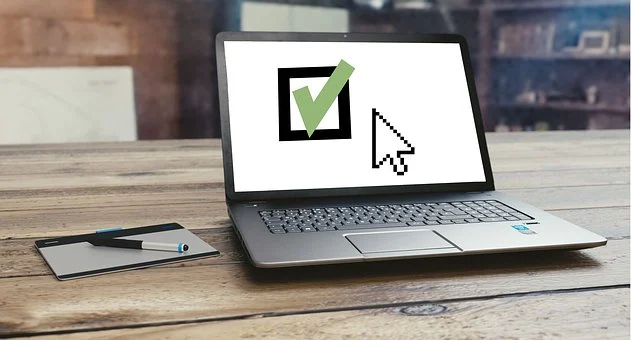In case you don’t know about the auto clicker for Chromebook, then this article will answer any queries you may have.
What is an Auto clicker for Chromebook?
When an individual is using a Chromebook, the most repeated action is clicking the mouse fast or pressing the keyboard successively and that too in rapid succession. An individual’s speed of clicking, which is also known as clicks per second, holds massive importance.
Clicks per second are described as the number of clicks that you make in each second. In addition, it indicates your clicking speed. Auto clickers are also tools that eliminate this manual task with automatic clicking like auto-typers. It is alsrapidh-speed and systematic.
The amazing feature of this tool is that it slows down the movement of your fingers. It also increases an individual’s clicks per second when an individual is doing repetitive tasks. Auto clickers can be useful for games like Minecraft, Rust etc but if you get found using them, then you will be banned for cheating.
Apart from that, an individual can also use it for monotonous clicking. A free auto clicker for Chromebook is the appropriate solution for individuals who have disabilities that prevent them from clicking the Chromebook.
Using an auto clicker, you can automate the clicking of your mouse on your Windows / Mac computer, laptop, or Chromebook without having to manually click it.
A user can change the rate at which the clicks occur (or set a time interval between each click if that is what they prefer), as well as the size of the clicks on the screen and the rhythm of the clicks.
Once the cursor stops moving for a while and uses an auto clicker, quick clicks are automatically made. This is one of the most effective tools for making your life easy and your fingers will stop hurting too, it is one of the most effective fixes.
What is the mechanism for auto-clickers in Chromebooks?
An auto clicker essentially automates the clicks on your screen. The auto clicker tool will do the job as instructed even if an individual is far away from the mouse. In general, in most of the auto clicker applications and expansions, you will get to set the associated boundaries –
The number of clicks: You can identify the number of clicks that you need to make in your program.
Time interval: This is the time between consecutive clicks. You can adjust this according to how quickly or slowly you would like to tap on the screen.
Pointer Location: If you want to click automatically on a location on your screen, you can either specify the coordinates of the screen where the cursor should appear or you can hover your mouse over the cursor to select the location.
Type of Click: In this choice, you can choose the kind of click like right snap, left click, or centre click of your mouse that you need to automate.
URL list: In some auto clickers tools, you may get an option of different URLs in the list for loading. Click the Inspect element link on the button to see where the click took place. You can enter the location by clicking the Click button. In some cases, you have to enter the xPath of the click by pressing the Inspect element button.
So, these were some boundaries that an individual can set up in the auto clicker tool and extension for starting the clicking process automatically.
Auto clicker download for Chrome
There are 2 methods of download auto clicker for Chromebook:
Enabling the in-built fast auto clicker for Chromebook and using an auto clicker for your Chromebook browser.
Enabling the in-built auto clicker
Follow these steps accurately for downloading purposes:
From the bottom right corner select ‘time’ or press and hold ‘Alt+Shift+s’ on your keyboard.
Open settings and click on the ‘advanced’ option.
From the accessibility menu, choose ‘manage accessibility features’.
Now you can click on the option of mouse or touchpad and select ‘automatically click’ when the mouse cursor pauses.
Using Auto clicker for Chromebook Browser
Follow these steps;
- You need to focus on the top-right corner of your screen where you will find three dots.
- You need to click the vertical dots and the settings option will drop.
- From the left menu bar, you will have to choose the ‘advanced’ option and more options will be displayed.
- Then you will have to select the ‘accessibility’ option.
- After that, you will have to click on ‘manage accessibility features’.
- Select the mouse and touchpad settings from this option.
- Click on the option that states ‘automatically clicks when the cursor stops’.
- When the cursor stays stationary for a while, a ring will appear on it.
Benefits of auto clicker Chromebook
Auto clicker is a multipurpose tool that works on every application and even on web pages. It also allows an individual to carry out a variety of work within a blink of an eye. Auto clicker even allows an individual to carry out complicated work without any difficulty.
It is also a very easy tool that works without any interference so it’s a suitable tool for beginners. It’s a time-saving tool and a lot of physical effort is also saved by this auto clicker.
Concluding Remarks
The auto-clicker is one of the most useful and helpful tools. The main aim of this tool is to make an individual’s life easier. After reading this article you will be able to know what an auto clicker for Chromebook is and how to download it.